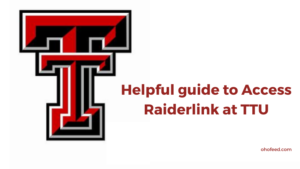A Vandamail account is essential for students. All University of Idaho students are required to activate thier VandalMail email account for ISI course-related posts or set up email forwarding from VandalMail to another email. A VandalMail email account will be assigned to you at the time of registration.
The account of the University of Idaho’s IT system is essential because it has your key to IT resources, like submitting assignments and viewing financial aid information. To get this account set up, Login and Reset the password; please follow the steps below.
How to log into vandalmail
If you are a current student and have NetId of vandamail, follow the steps below to Login.
- Visit the webpages.uidaho.edu.
- Enter your username (NetID) in the required field.
- Enter your password in the required field to log in.
- Now you check and access your emails on VandalMail.
Complete Guide for Using VandalWeb
VandalWeb exciting feature is you can access it from any computer, all you need is an internet connection.
VandalWeb Faculty can access their class teaching and student counselling information.
How to login VandalWeb account
- Visit VandalWeb (https://vandalweb.uidaho.edu/) on your internet browser.
- Enter your NetID and click on Next.
- Enter your Password. This can be one of two combinations of credentials: 1) Vandal number (with a capital V) and six-character PIN or 2) Active Directory user name and password. However, these credentials cannot be combined for login; use one or the other.
Read More: HAC Humble: Useful guide to access HAC Humble ISD Login Portal 2022
How to set up your Vandal student account
The NetId you used is your user name/password, typically the first four letters of your last name and the last four numbers of your V-Number (example: vand1234).
This NetID user name and password you set up through that you can access university computer and electronic resources, including Student Vandalmail, VandalWeb, Wireless Access, BbLearn, student software, Campus Computer Labs, kiosks, and many other resources.
The guide below will help you set up a new student account.
Step 1: First things first
ITS has created a step-by-step webpage to assist new students in setting up their University of Idaho NetID accounts for first-time use. To begin the process, navigate to https://vandalsetup.uidaho.edu.
As part of the account setup process, you must set up a password to protect your information. To begin the account setup process, you will need your Vandal Number or the email address you provided on your application.
Your Vandal Number, which you can find on your official University of Idaho acceptance letter, is an eight-digit number beginning with a V of the form Vxxxxxxxx (e.g. V12345678).
If you have one of these two pieces of information, you can proceed to step 2. If you do not know your Vandal Number and have misplaced your acceptance letter, contact the Registrar’s Office at 208-885-6731 to get this information. To protect your privacy, we cannot give out your NetID, student email address, mailing address, phone numbers, etc., over the phone.
Step 2: password reset process
On the first page of the Vandal Setup process, click the link at the end of “Start the password reset process” to navigate to help.uidaho.edu. This will take you to the password reset page.
Step 3: Re-captcha
Enter the re-captcha information you see (or click the “I’m not a robot” check box), then click the continue button to proceed.
Step 4: Find your account.
On the next screen, you will be asked to enter your account name, ID number (this is your Vandal Number), or email address so the system can find your account.
Enter your Vandal Number or the email address you used on our application and click the lookup button to find your account. If you receive an error message which says, “Account has not been set up for password reset,” then call the Student Technology Center at 208-885-4357 for assistance.
Step 5: Verify your account
A list of verified contacts will come up, which are populated from your University of Idaho application. Select an email address or phone number and hit the send code button.
This will send a temporary code to your selected email or phone (via text or voice). Obtain this code through your email, in a different window, or from your phone, and enter the six-digit code into the “Enter Verification Code” text box that has appeared.
Step 6: Setup your security profile
Once you enter the code, you will be taken to the account management page. Here you will be asked to set up your security profile (more information on your security profile). This will allow you to reset your password in the future.
Step 7: Set a password
After you choose to either set up your security profile or not, you can set a password on the account by clicking “Change Password” under “Account Utilities.” Keep an eye on the red text below the password boxes: this text will let you know if your password meets the requirements.
Remember: this username/password combination is your NetID and your primary login to UI computing resources such as VandalMail.
Step 8: Vandal card (optional)
You can do so if you are planning to get a Vandal Card.
Step 9: Duo multi-factor (optional)
This step is optional. Before starting classes, you will be required to set up Duo multi-factor. However, you have a 30-day grace period before you are required to set it up.
How to change your account password using NetID
After changing your password, you will need to remove and re-add the AirVandalGold network on any devices you connect wirelessly to the University network, including phones, tablets, and laptops.
You will need to go to the wireless settings page to have your device “forget” or “remove saved network” for AirVandalGold. Any app on your smartphone that stores your password will need to be updated (Outlook or email client, for example). If you need assistance, students can go to the STC, and staff/faculty can contact their TSP or local support for assistance.
Resetting Your Password
Step 1
Log in to the account management page at https://help.uidaho.edu using your NetID username and password. The first screen you will see is the welcome screen.
If your password is expired, you should still be able to use the account management site, but no other services like Vandal Mail. If you have not set up your security profile, you will be greeted with a pop-up asking you to set up your security profile.
You can also opt out of the security profile, but this will mean that anytime you forget your password, you will need to have external help to reset it. For students, you will need to visit the Student Technology Center in person. Faculty and staff may submit a service request to have it reset.
Step 2
Once you’re logged into the account management page, click ‘Change Password’ on the left-hand menu under ‘Passwords.’
Make sure the account whose password you want to set is selected.
Click on Change Password under Account Utilities, and check the account for which you’d like to change your password.
Step 3
Choose “Enable Secure MFA and have a longer password expiration” if you will only use a DUO Hardware Token or the DUO Mobile application on your phone for verification. Your password will never need to be changed again with this option. Otherwise, choose “Disable Secure MFA and have a shorter password expiration” if you must use voice calls or SMS text messages to verify. Your password will expire in 400 days if you choose this option.
Enter a new password for your account that is at least one character different from previous passwords. As you type your password, the system will inform you of what requirements you are or are not meeting. Make sure to fully type your password before determining if it meets the requirements. The password must be 12 characters or more and may not include three consecutive letters of your name, username, or email address.
Once all the password requirements have been met, you can click on ‘Set New Password, and the system will set the NetID password.
Enter a valid password twice, then click “set new password.”
Step 4
Finally, ensure you are greeted with a ‘Success’ message to know the change was successful.
How do I reset my forgotten account password using NetID?
It is simple to reset your password using NedId you have to use your security profile to log in and reset your password.
- Visit help.uidaho.edu.
- Click on “click here to reset your password“.
- Solve the CAPTCHA and click continue.
- In the text box, enter one of the following:
- Account Username (NetID)
- Student Number
- Vandal (V) Number
- Email Address ( must be on your record at the U of I)
- Click on the lookup button to lookup your account.
- Now select the contact you use at the time of account creation, select contact and click on “send code” at the selected account. You will receive a “Verification Code.”
- Now “Enter Verification Code” in the given field and click on Continue.
- Enter the answers to the security questions (Remember the answers are case-sensitive and more prolonged than 5 characters).
- Now click on Continue, redirecting you to the password reset page.
How do I set up my security profile (NetId)?
Setup Guide:
Log in to the account management page at https://help.uidaho.edu using your University of Idaho NetID (username and password). If you have not set up your security profile, you will be greeted with a pop-up asking you to set up your security profile. Click setup security profile to continue.
You can opt out of the security profile, but this will mean that any time you forget your password or it expires, you will need to contact the Student Technology Center or your regional TSP to access your account.
Add Information:
Step 1: Click Add
Set up three or more security questions. Click the add button on the security questions page to begin adding security questions.
Step 2: Fill Out Three New Security Questions
A new window will pop up with a drop-down list of approved security questions and a field for you to type in your answer. Select a question from the drop-down list and type in your answer, which must be at least five characters long and is NOT case-sensitive. Select security questions with answers that are easy to remember. With both fields filled out, click the Add Question button to save a question, and add another. The prompt will stay up, and the question will be added to your list. Continue to add at least three questions. Once you have finished, close out of the prompt window and click the link Continue to Security Contacts.
Step 3: Add a Security Contact
You must add at least one security contact to your security profile. A security contact is an accessible, non-UI email address or phone number that can be used to receive a security code and reset your password.
Click on the +New button to bring up the Security Contact Entry screen. You can add an email address or phone on this screen. Phones can be sent either a text message or an automated voice call. Please note that if you set your phone number for text service, carrier rates for text messages may apply.
Step 4: Verify Security Contact
Enter your contact and click the Send Verification Code button. This will reasonably quickly send a verification email, text message or call with your verification code to the contact you entered. Copy or type the code you receive into the window’s text entry field to verify your contact is accessible.
Step 5: Add More Contacts If Desired
It will be added to the list and show up with a green background, confirming it is verified. You can add and verify as many contacts as you would like.
Test yourself:
Once you have at least 3 questions and 1 contact, your security profile will be fully set up. You can use the profile to change your NetID password remotely if you have forgotten your password or it has expired. This process will also work for your VandalMail password if you are an alum/retiree. You can test your security questions and contacts and learn more about the process by going to our Account Management page and clicking the “click here to reset your password” link in the Security Profile section.
Videos: uidaho.edu
- https //hh.kantime.net Login: KanTime Login – Medicare Login 2022 - December 2, 2022
- Toppermail: Useful Guide to Access WKU Email 2022 - October 31, 2022
- How to login MIS Web Portal - October 29, 2022