
TopperMail is an email account that is access by the students of Western Kentucky University.
After the course registration with WKU, students were allotted a TopperMail email account within 24-48 hours. By getting TopperMail, you can access emails, calendars, and versatile collaboration tools.
WKU email account is not provided to students at the time of University admissions; you must register for classes first to get TopperMail email access.
How to log into toppermail
Find the instructions below to access or check your wku toppermail webmail.
- Visit wku.edu/its/webmail.
- Select your account.
- Enter your WKU email address and WKU password.
- Click Sign In.
AllTopperMailAccountsholderswillhavetheoptiontosigninwiththeirLive@EDUaccountanduseitastheirpersonalemail. ThisgivesTopperMailusersaccesstoMicrosoft’stechnologyincluding: Email and Calendar, OneDrive and Mobile.
WKU Email Address or username format is first.last123@topper.wku.edu.
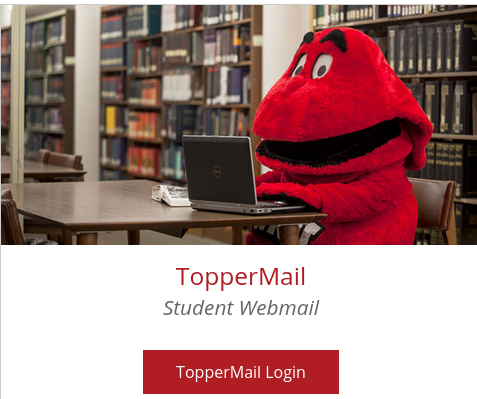
How to find your email address
Find the Instructions below to find your WKU email address.
- Go to wku.edu/it/accounts/manage.
- Enter your last name, birth date, and last four digits of your Social Security Number. Note: If you do not have a Social Security Number, you may try to use the last four digits of your WKUID.
- Click Next.
- If a security question and answer have already been set up, you will be prompted to enter the answer. If a security question has not been set up, you will be prompted to create one.
- Click Submit Security Answer.
- Your email address will be displayed.
How to reset your email password
Find the Instructions below to reset your toppermail password,
- Go here.
- Enter your last name, birth date, and last four digits of your Social Security Number. If you do not have a Social Security Number use the last four digits of your WKUID.
- Click Next.
- If a security question and answer have already been set up, you will be prompted to enter the answer. If a security question has not been set up, you will be prompted to create one.
- Click Submit Security Answer.
- Click Reset TopperMail Password.
- Enter a new password.
- Click Change Password.
- Contact Toppermail ITS Service Desk if this does not work for you.
How to add Add TopperMail Account
Check the Instructions below to add TopperMail Account.
- Open the Application Launcher.
- Select Email.
- Enter your full email address (e.g. big.red123@topper.wku.edu) and your TopperMail password. If asked, then select Sign In.
- If asked to sign in to an Internet Account, select Continue.
- Enter the information requested. You may need to type in your full email address and password.
- Authenticate using Microsoft Multi-Factor Authentication, if prompted.
- Select OK when prompted about Remote security administration.
- Name the account as desired.
- Select Activate at the device administration prompt to complete the setup.
Read More: VandalMail: How to Setup and Access University of Idaho Student Email System
How to add Adding TopperMail on Android Gmail
Check the instructions below to add Gmail to your android mobile.
- Open the Gmail application.
- Choose Add account.
- Select Exchange and Microsoft 365.
- Note: If you do not see this option, you may have to update your Gmail app from the Google Play Store.
- Enter your account information as prompted.
- Authenticate with Multi-Factor Authentication if prompted.
- Save the changes.
How to add Adding TopperMail Account (iOS)
Check the instructions below to add an email account on an iOS device.
- Tap Settings.
- Tap Accounts & Passwords.
- Note: If you use iOS 10.3.3 or earlier, tap Mail instead.
- Note: If you are using iOS 14 or later, tap Mail, then tap Accounts.
- Tap Add Account.
- Tap Microsoft Exchange.
- Enter in:
- Email: Full email address (e.g. big.red123@topper.wku.edu)
- Description: Whatever you would like to describe it as
- Tap Next.
- Tap Sign in.
- If asked to sign in to Apple Internet Accounts, select Continue.
- Enter the information requested. You may need to type in your full email address and password.
- Authenticate using Microsoft Multi-Factor Authentication, if prompted.
- Tap what you would like to sync to the device.
- Tap Save.
- If messages/events do not start loading, restart the device to force the account to start syncing.
- The Ultimate Guide to Game Greblovz2004: Everything You Need to Know - February 22, 2025
- The Mysterious Case of Zosqk: What Is It and Why Is Everyone Talking About It? - February 22, 2025
- The Ultimate Guide to Price Charalabush: Everything You Need to Know - February 21, 2025



