
UNT Canvas is a Web-based learning management system used by the University of North Texas.
UNT is a learning management system. From 2020 to now, more than 4,000 institutions worldwide have used UNT as a learning management system. It allows students to login, choose the course, make important announcements, and more.
How to login and access the UNT canvas
- In your web browser, at the address bar, enter the URL: https://unt.instructure.com/login/ldap
- Now enter your UNT Username (your EUID #).
- Enter your correct password.
- Click on Login.
- Once you have Logged in successfully then, you can manage your course.
Courses will be available on the scheduled start day at 12 AM. Login and verify your system (s) are listed on the first day the course begins.
If you do not see the class listed, notify your Professor first to ensure the course has been published and can be accessed.
The course home page is the first thing you see when you access a course. Instructors decide what information is provided on the main content.
UNT canvas username
Your username for logging into UNT Canvas is your EUID (Enterprise User ID).
A EUID is an account assigned to you to access the institutional services for which you have been approved.
If you have problems using your EUID or do not know your EUID, contact the UIT Helpdesk.
How to change my EUID password?
If you want to change your EUID password, follow the steps below.
- Visit ams.unt.edu and Click on Forgot password.
- Now Enter your name and birth date and click on Continue.
- After changing your password, make sure to input the new password on your mobile device and other devices where you have your old password.
- This may run a risk where your account can be locked out because of multiple authentication failures.
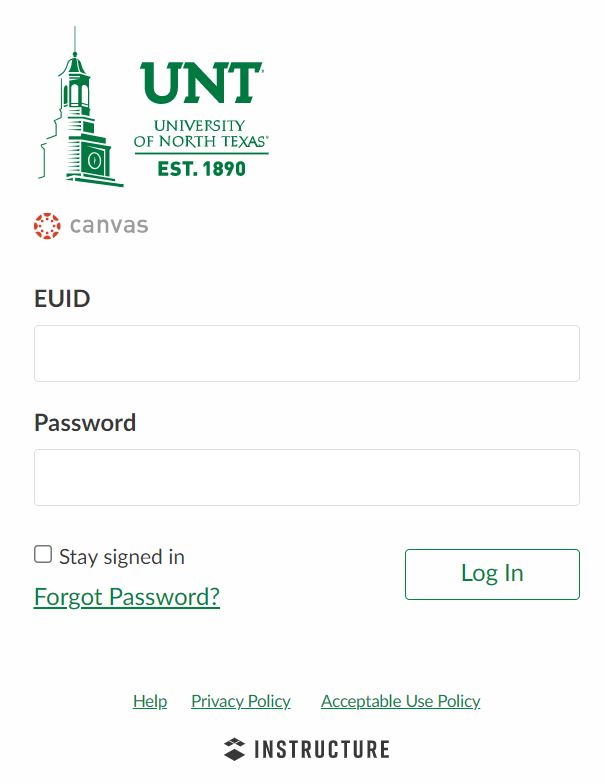
How to register for classes at UNT
At MyUNT, you may also find listings for online courses and distance learning programs, And With the help of MyUNT, you can find classes by searching or by browsing the schedule of classes by the department.
To register for classes;
- Go to my.unt.edu
- Sign in with your EUID and password
- Use the “Enrollment” title to access everything you need to add, drop, swap and update course registration.
- The “Enrollment” title includes your current class schedule, the class search, the Visual Schedule Builder link to search for classes, enroll, your shopping cart, drop and swap, and Enrollment dates available for you.
- Use the online MyUNT Enrollment Guide to learn how to add, drop, swap, and update your classes.
3. When you’ve finished registering, don’t forget to print your schedule and bill.
4. What if a class I need is closed?
- Contact the department for your course.
UNT canvas help
The fastest and best way to get help for UNT Canvas issues is to click on the “Help” Link in the Lower Left corner of the screen in Canvas (from the place where you are having the problem) and then choose “Report a Problem.”
The submitted information is directly forwarded to the Help Desk and monitored throughout the workday, evenings, weekends, and holidays.
Answers to your Canvas Help Request will be sent to your Eagleconnect (UNT Student E-mail). If you have further questions or problems, respond to the message in your UNT Dallas Student E-mail.
How to Add a TA or GA to a Course
Follow the directions below to add your Teaching Assistants, Graduate Assistants, or Teaching Fellows to your course.
- Log in to Canvas at unt.instructure.com.
- Choose the course to which you want to add a user.
- In the left-hand menu of your course, select “People.”
- At the top right of your screen, click on the green “+ People” button. A window called “Add People” will appear.
- Under “Add user(s) by,” select “Login ID.”
- In the text box of the same window, enter the TAs (or TFs, etc.) EUID. If you do not know their EUID, select “SIS ID” and enter the person’s eight-digit UNT ID number.
- Under “Role,” select whatever role you want the new user to have.
- Click “Next” at the bottom right of the screen.
- If the person has a user account in Canvas, their name, e-mail address, and Institution will appear. If this happens, click “Add Users.” If your TA does not have a Canvas user account, please get in touch with the CLEAR Faculty Helpdesk.
- The pop-up window in Canvas will close, and the user will show it on the “People” page as “pending.”
- This new user will need to log in to Canvas and accept their invitation to the course to see it.
Instructors can also add other users besides TAs, such as students and instructors. An instructor can select another role from the drop-down after the user’s EUID has been entered. The Instructor role has the most privileges, while the Student Leader and Observer role has the least.
UNT FAQ’s
How do I restore a deleted item in UNT?
Instructors can access Canvas’s “undelete” page, where they can restore assignments, discussions, quizzes, and other items that were accidentally deleted. To access this page, instructors should go to their course and then insert “undelete” in the last portion of the URL at the top of their page. An example of this URL is https://unt.instructure.com/courses/12345/undelete.
Why can’t students see my course?
There could be several different reasons why students cannot see a course or a course’s content:
- Either the course or the course content is unpublished. To ensure your course is published, check that the “Published” button on your course’s home page in the right Sidebar is green. To ensure your course’s content is published, check that the modules, assignments, quizzes, etc. have a green checkmark next to them (Image 1).
- The semester hasn’t started yet. Although students are populated one week before the semester start date, students can only access the course content on the first class day unless the course settings have been adjusted to allow them to access it earlier.
- The course is not displaying on the student’s Dashboard. To ensure an approach can be easily found, students can navigate to All Courses from the Global Navigation bar and click the star to the left of a course to pin it to the Dashboard.
Img: news.unt.edu
- The Ultimate Guide to Game Greblovz2004: Everything You Need to Know - February 22, 2025
- The Mysterious Case of Zosqk: What Is It and Why Is Everyone Talking About It? - February 22, 2025
- The Ultimate Guide to Price Charalabush: Everything You Need to Know - February 21, 2025



